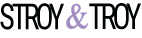Установка системы онлайн видеонаблюдения дворачерез интернет на базе ip видеокамер
После принятия решения на общем собрании собственников жилья об установке на придомовой территории двух шлагбаумов, сразу же было принято решение и об установке системы онлайн видеонаблюдения. Установка системы видеонаблюдения была вызвана необходимостью защиты шлагбаумов от вандалов, обеспечением безопасности жителей дома при возвращении в позднее время и охраной припаркованных во дворе автомобилей. Всем было очевидным, что наличие установленных на стенах дома видеокамер и предупреждающих табличек о видеонаблюдении отпугнет практически всех потенциальных нарушителей закона. Поэтому проголосовали все единогласно.
Определение точек установки видеокамер
Самым ответственным и трудным этапом при создании системы уличного видеонаблюдения является выбор точек установки видеокамер, так как необходимо не только обеспечить наблюдение за требуемой зоной придомовой территории, но и учесть множество дополнительных технических требований. Ведь необходимо не только выбрать надежную поверхность для крепления видеокамер, но и минимизировать длину кабелей, через которые подается питающее напряжение и передается видеосигнал на активное оборудование. Кроме того необходимо исключить попадание прямых солнечных лучей в объектив видеокамер и падение глыб снега с крыши дома. Необходимо еще подумать о защите видеокамер и активного оборудования от воров и вандалов.
Проектирование системы видеонаблюдения за придомовой территорией начинается с ее обхода и изучения зон наблюдения. После обозначения предполагаемой точки установки видеокамеры нужно взять любой фотоаппарат (подойдет даже мыльница с Zoom) и став у стены под намеченным местом установки видеокамеры посмотреть, как выглядит зона, за которой требуется наблюдать на экране фотоаппарата. Изменяя с помощью системы Zoom фокусное расстояние объектива фотоаппарата можно с большой достоверностью определить, насколько удачно выбрана точка для установки видеокамеры. Таким простым способом можно определить не только точки установки видеокамер, но и их количество. В дополнение, зная диапазон изменения фокусного расстояния объектива фотоаппарата, можно будет прикинуть, какое фокусное расстояние должен будет иметь объектив видеокамеры.

После выбора точек установки видеокамер и нанесения их на план придомовой территории получилась схема уличного видеонаблюдения, представленная на чертеже.
Как видно на схеме, система из трех видеокамер позволит с перекрытием обеспечить видеонаблюдение за всей придомовой территорией, включая шлагбаумы, входы в подъезды, стоянку автомобилей и наблюдение за местами установки самих камер. Как показала практика, для детального наблюдения за входом в пятый подъезд и расположенной рядом с ним автостоянкой необходима установка четвертой видеокамеры (ее нам обещали установить арендаторы, поэтому в рамках этого проекта камера отсутствует).
Структурная схема системы уличного видеонаблюдения
Благодаря построению системы видеонаблюдения на основе IP камер структурная схема системы получилась очень простой и представляет собой видеокамеры с блоком питания, подключенные с помощью кабеля витых пар к портам роутера. Выход роутера WAN подключен к сети Интернет. Видеокамеры устанавливаются на улице, а роутер и блок питания видеокамер в металлическом боксе в подъезде дома.

Применение IP камер в системе видеонаблюдения исключило необходимость установки видеорегистратора в непосредственной близости от них. В дополнение запись видеоизображения может осуществлять любой желающий имеющий доступ в Интернет с помощью стационарного компьютера, ноутбука или видеорегистратора. При этом для записи подойдет даже самый маломощный компьютер, главное чтобы винчестер был достаточного объема.
Из личной практики, для записи изображения с трех видеокамер цветного изображения в течение суток в формате Full HD (1920 1080) при частоте 5 кадров в секунду требуется 30 Gb места на винчестере. В неделю, что вполне достаточно, архив будет занимать всего 210 Gb, что для современных жестких дисков совсем немного.
Представленная схема системы видеонаблюдения позволяет легко увеличить количество видеокамер. Достаточно заменить четырех портовый роутер на роутер с восьмью портами.

Если видеокамеры установлены на значительном удалении друг от друга, то целесообразно подключить их отдельными группами. Каждая дополнительная группа подключается к сетевому коммутатору (свитчу), а свитч подключается к роутеру всего одним кабелем витых пар.
При такой схеме построения системы видеонаблюдения через Интернет, вне зависимости от количества видеокамер, понадобится только одни фиксированный IP.

Если требуется создать локальную систему видеонаблюдения без подключения к Интернету, то тогда роутер заменяется коммутатором, к которому можно подключить любое количество компьютеров, сервер, видеорегистратор и другие IP устройства. Число подключаемых устройств ограничивается только количеством портов и быстродействием коммутатора. Все порты коммутатора равнозначны и поэтому правил подключения устройств, если это не указано в документации к коммутатору, нет. Схема организации простейшей локальной системы видеонаблюдения изображена на фотографии.
Таким образом, минимальный комплект системы видеонаблюдения может состоять всего из одной IP черно-белой или цветной видеокамеры и компьютера. Если создается система видеонаблюдения, состоящая из большего количества видеокамер, то дополнительно понадобится коммутатор или роутер любого производителя.
Выбор видеокамер для уличной системы видеонаблюдения
Главным условием жителей дома при принятии решения об установке системы видеонаблюдения было обеспечение круглосуточного просмотра видеоизображения с камер в онлайн режиме на любом мобильном или стационарном компьютере без установки дополнительного программного обеспечения. Исходя из этого требования, и с учетом современных тенденций развития систем уличного видеонаблюдения и производился выбор видеокамер.
В зависимости от типа, выходящего из видеокамеры видеосигнала, для видеонаблюдения применяются два вида видеокамер – аналоговые и цифровые. Для передачи видеосигнала с аналоговой видеокамеры в Интернет необходимо его преобразовать с помощью видеорегистратора или другого устройства в цифровой сигнал. В отличие от аналоговых видеокамер цифровые IP видеокамеры имеют встроенный WEB сервер и подключаются непосредственно к любой сети – локальной, WAN или Интернет. Поэтому видеорегистратор в системах видеонаблюдения, выполненных с применением IP камер можно устанавливать как непосредственно рядом с IP видеокамерами, так и в любом другом месте. При этом в качестве видеорегистратора можно использовать любой компьютер, подключенный к сети Интернет. Такая возможность, в совокупности с другими преимуществами, определила выбор IP видеокамер для системы уличного видеонаблюдения, так как установка видеорегистратора в подъезде дома предоставляла возможность его порчи или хищения злоумышленниками для уничтожения улик совершенного преступления.
Хотя IP видеокамеры стоят на много дороже, чем аналоговые, зато обладают, кроме выше перечисленных, рядом дополнительных преимуществ: сохраняют первоначальное качество изображения в независимости от длины кабелей, имеют более высокую детализацию картинки, позволяют осуществлять дистанционную настройку параметров и управлять правами доступа, имеют встроенный датчик движения, совместимы с сетевым оборудованием любых производителей.
Выбор IP камеры по техническим характеристикам
Работать IP видеокамерам предстояло на улице в сложных климатических условиях. Поэтому температура эксплуатации и влажность стояли на первом месте. Так как камеры должны были работать круглосуточно (днем при ярком солнце и ночью, практически в полной темное), то вторым требованием была способность видеокамер выдавать качественное изображение в широком диапазоне освещенности. Чтобы была возможность видеть номера проезжающих автомашин и лица прохожих камеры должны были обладать высоким разрешением. Этим требованиям видеокамеры должны были удовлетворять в полной мере.
Дополнительными требованиями было наличие возможности ручного механического изменения фокусного расстояния объектива, поддержание всех современных потоков видеоинформации и возможность подачи питающего напряжения и цифрового сигнала через один кабель по стандарту PoE (IEEE 802.3at-2009).

Из представленных на рынке цветных IP-видеокамер полностью соответствовала предъявляемым требованиям цветная IP-камера в уличном исполнении Space Technology St-182 IP, но она была очень дорогой. Дальнейший поиск позволил найти более дешевый не брендовый аналог – цветную IP-видеокамеру ROKA R-2020. Как показало время, выбор оказался правильным. В таблице приведены основные технические характеристики цветной IP-видеокамеры ROKA R-2020. Внешний вид видеокамеры представлен на фотографии выше.
| Технические характеристики видеокамеры ROKA R-2020 | |||
|---|---|---|---|
| Параметр | Единица измерения | Значение | Комментарии |
| Температура эксплуатации | °С | -40...+50 | Температура окружающей среды при которой камера будет сохранять работоспособность |
| Класс защиты | - | IP66 | Видеокамера способна работать в условиях запыленности и сильных струй воды |
| Фокусное расстояние объектива | мм | 2,8-12,0 | Возможность изменения фокусного расстояния объектива позволяет менять угол обзора камеры (приближать или удалять картинку) |
| Инфокрасная подсвтека | м | до 40 | Расстояние, на котором камера будет видеть в полной темноте |
| Разрешение камеры | точка | 1920 1080 | Количество точек в изображении по ширине и высоте (Full HD) |
| Разрешение матрицы | Mp | 2,0 | Количество миллионов пикселей на одном квадратном дюйме матрицы |
| Размер матрицы | дюйм | &frac13- | Размер матрицы по диагонали (8 мм) |
| Минимальное освещение | лк | 1,0 | Способность камеры видеть при низкой освещенности объекта, чем значение меньше, тем лучше |
| Электронный затвор | секунды | 1-0,00001 | Способность камеры автоматически изменять чувствительность в зависимости от освещенности объекта |
| Соотношение сигнал/шум | дБ | более 52 | Способность камеры работать при низкой освещенности объекта |
| Гамма-коррекция | дБ | 0,2-1,0 | Улучшение распознавания деталей на темных участках изображения |
| Скорость трансляции | кадров/секунду | 25 | При разрешении изображения 1920 1080 |
| Встроенный web-сервер | - | - | IE8, Google chrome, Firefox Mozilla |
| Поддерживаемые протоколы | - | - | HTTP, TCP/IP, IPv4/IPv6, ARP, IGMP, ICMP, RTSP, RTP, UDP, SMTP, FTP, DHCP, DNS, DDNS, PPPOE, UPnP, NTP, SNMPv3, IPFilter, QoS, Multicast, ONVIF v2.4, P2P |
| Поддержка мобильных платформр | - | - | iOS, Android OS, Windows phone OS, Единая CMS для DVR, IP-камер, NVR, AHD-DVR |
| Напряжение питания | В | 12±10% | Постоянное стабилизированное напряжение с поддержкой PoE |
| Ток потребления | А | не более 1,0 | Максимальная потребляемая мощность при включенной IK подсветке не превышает 12 Вт |
| Геометрические размеры | мм | 220 80 80 | |
| Способ крепления | 2D | Позволяет перемещать угол обзора камеры в горизонтальном и вертикальном направлениях | |
В правой колонке таблицы приведены мои комментарии, позволяющие понять влияние того или иного параметра на функциональные возможности видеокамеры.
Настройка системы уличного видеонаблюдения
Перед монтажом системы видеонаблюдения целесообразно настроить видеокамеры и роутер в стационарных условиях. Это позволит быть уверенным в исправности оборудования и упростит запуск системы видеонаблюдения после монтажа в эксплуатацию.
Что такое IP адрес
Адрес IP (Internet Protocol Address), произносится ай-пи, представляет собой запись из четырех чисел, разделенных точками, например, 192.168.1.1. IP адрес является аналогом Вашего почтового адреса и отличается только тем, что вместо букв и чисел используются только числа, которые обозначает адрес устройства в Интернете, например сайта, сервера или роутера. IP адреса бывают двух видов: статические и динамические. Статический IP назначается одному устройству и никогда не изменяется. Динамический IP адрес является временным и при каждом новом подключении устройства (компьютера или роутера) к Интернету может изменяться. Для возможности просмотра изображений с видеокамер через Интернет требуется белый статический IP адрес. В настоящее время провайдеры, как правило, выделяют динамический IP и для замены его на статический требуют ежемесячную доплату к абонентской плате. Узнать вид IP надежнее всего, позвонив провайдеру.
Расчет пропускной способности канала для системы видеонаблюдения
Один разряд в двоичном числе, принимающий значения 0 или 1, называется битом и обозначается бит (б) или bit (b). В битах удобно измерять скорость передачи данных в системах связи. Для этого служит величина - количество переданных бит в секунду (bps или бит/с). Если скорость передачи данных большая, то для сокращения числа добавляется приставка К (кило) или М (мега).
Для учета количества переданной информации используют единицу измерения байт в секунду, которая обозначается (Bps или байт/с). Бит и байт связанные величины, 1 байт = 8 битам. При сокращении бит всегда пишут со строчной буквы, например Кб (килобит), а килобайт с прописной, например КБ (килобайт). Разобравшись с единицами измерения теперь можно приступать к расчету необходимой скорости канала передачи.
Сначала нужно определить какой поток информации в секунду будет выдавать матрица видеокамеры. Для этого необходимо ее разрешение (1920 1080) умножить на глубину цвета (современные IP видеокамеры в основном обеспечивают глубину цвета 8-12 бит) и число кадров в секунду (5 кадров вполне достаточно для наблюдения за дворовой территорией). В результате получим поток, равный 118 Мбит/сек. Видеосигнал перед передачей в Интернет сжимается по стандарту Н.264, что уменьшает поток более чем в 70 раз. В результате расчетов получается, что поток с одной видеокамеры не превысит 1,7 Мбит/сек. На практике в зависимости от детализации и динамики картинки поток будет в несколько раз меньше.
Приведу данные, полученные по результатам практики эксплуатации видеокамер. Исходя из объема памяти, занимаемого на винчестере видео с одной камеры, поток составляет 0,115 мегабайт в секунду. В мегабитах 0,115 8=0,92 Мбит/сек. С трех камер 0,92 Мбит/сек 3 камеры=2,76 Мбит/сек. Как видно, реальный поток видеосигнала в два раза ниже расчетного. Очевидно, что это связано со статичностью наблюдаемого объекта и переход видеокамер в ночное время в черно-белый режим работы.
В роутере модели ZyXEL Keenetic Start есть возможность наблюдать за фактическим трафиком в текущий момент времени. Наблюдения показали, что реальный трафик не превышает 3,5 Мбит/сек.
Расчет требуемого места на жестком диске для записи сигнала с одной видеокамеры системы видеонаблюдения
Зная величину потока видеосигнала с одной видеокамеры не сложно рассчитать, сколько понадобится места на жестком диске для записи. Из предыдущего расчета величина потока получилась - 1,7 Мбит/сек. Так как емкость жесткого диска выражается в байтах, то необходимо перевести поток в мегабайты. Для этого 1,7 Мбит/сек поделим на 8 и получим 0,21 Мбайт/сек. В сутках 86400 секунд, следовательно за сутки видео с одной видеокамеры будет занимать на жестком диске 18144 Мбайт=18,2 Gb.
На практике объем записанного видеосигнала с одной видеокамеры за сутки занимает около 10 Gb, так что, запланировав объем жесткого диска исходя из результатов расчета, Вы не ошибетесь.
Настройка видеокамер для системы видеонаблюдения
Настройка видеокамеры описана на примере настройки цветной IP-видеокамеры ROKA R-2020. Представленная методика настройки стандартная и с успехом подойдет для настройки других моделей IP-видеокамер.
Для настройки видеокамер необходимо по очереди каждую из них подключить к стационарному компьютеру или ноутбуку с помощью сетевого LAN кабеля. Далее необходимо подать на видеокамеру питающее напряжение, подключив ее блок питания к электрической сети.
Настройка Сетевых подключений операционной системы Windows при подключении видеокамеры является стандартной, поэтому в данной статье не приведена.
На следующем шаге необходимо получить доступ к web-интерфейсу камеры для её дальнейшей настройке. Для этого нужно запустить браузер Internet Explorer и в адресной строке прописать IP адрес видеокамеры, который обычно указан в документации или на ее упаковочной коробке. По умолчанию большинство видеокамер, как и роутеры, имеют IP 192.168.0.1 или 192.168.1.1. Существует и специальные программы, например IPSearch, позволяющие в автоматическом режиме найти все устройства в локальной сети и определить IP видеокамеры, маску подсети, номер порта, серийный номер и другие данные.
Если после открытия страницы настройки камеры появляется предложение скачать и установить дополнительное ПО, то нужно согласиться и следовать инструкциям. Этот процесс также должен быть описан в руководстве по эксплуатации камеры.
Далее будет запрошен логин и пароль для входа в меню настройки камеры. Если этого не происходит, то можно обновить страницу в браузере, нажав F5. Если окно для ввода логина и пароля не появилось, то необходимо установить уровень безопасности браузера. Для этого нужно: Выбрать пункт меню Свойства обозревателяБезопасностьМестная Интрасеть, далее нажать на кнопку «Другой», внизу списка поставить галочки против «Разрешить использовать Active X без запроса», и «Разрешить запуск управления Active X». Далее нажать кнопки Ок. Для просмотра изображения видеокамеры через Интернет такую же настройку нужно сделать для Интернета, выбрав пункт меню: Свойства обозревателяБезопасностьИнтернет, далее нажать на кнопку «Другой» и поставить галочки, как описано выше. Обновить страницу в браузере, нажав F5. Теперь обязательно должно появиться окно для ввода логина и пароля.

Для доступа к настройкам всех IP-видеокамер логин по умолчанию устанавливается – admin, а пароль – admin, 1234 или поле оставляется не заполненным. Пароль и логин обычно указывается в документации на видеокамеру. Для IP-видеокамеры ROKA R-2020 по умолчанию логин – admin, пароль – admin.

Получив доступ к панели управления и настройки видеокамеры в первую очередь нужно сменить пароль. Для разных моделей видеокамер это может осуществляться разным образом и должно быть описано в руководстве по ее эксплуатации. Для камеры ROKA-R2020 это осуществляется нажатием на кнопку «Пользователь». В видеокамере ROKA R-2020 предусмотрена возможность установки трех уровней доступа: администратор, наблюдатель и оператор. Администратору и оператору предоставляется полный доступ к управлению режимами работы и настройке видеокамеры. Наблюдатель может только наблюдать за видеотрансляцией.

Далее нужно нажать на «Сеть» и прописать параметры сети, как на приведенном изображении. После сохранения новых данных потребуется повторный вход в панель управления видеокамеры. Для этого нужно будет ввести в адресную строку браузера установленный IP 192.168.1.201 и придуманный вами ранее новый пароль.

На следующем шаге нужно войти в панель «Установки видеокамеры» и изменить данные в окошках, как на приведенной фотографии. Число кадров я выбрал 5, что вполне достаточно для наблюдения, и позволяет свести к минимуму сетевой трафик и место на жестком диске для хранения видео на компьютере.

Установленные по умолчанию в закладке «Настройка видео» параметры являются универсальными, для всех случаев работы видеокамеры. Так как в системе уличного видеонаблюдения видеокамерам приходится работать как при практически полной темноте, так и при высокой интенсивности освещения двора, то экспериментально были подобраны параметры, позволяющие обеспечить высокое качество изображения при этих условиях.
В закладке «Дата и время» нужно выбрать временную зону, выставить текущее время и выбрать источник синхронизации. Настройки в остальных закладках выполнять не обязательно.
Настройка остальных IP-видеокамер для системы уличного видеонаблюдения выполняется аналогичным образом, за исключением назначения параметров сети. Для наглядности привел параметры настройки трех видеокамер системы уличного видеонаблюдения в виде таблицы.
| Таблица настройки параметров сети IP-видеокамер для уличного видеонаблюдения | |||||||||||||||||
|---|---|---|---|---|---|---|---|---|---|---|---|---|---|---|---|---|---|
| Видеокамера | IP | Маска сети | Шлюз, DNS, FTP сервер | HTTP порт | RTSP порт | Мобильный порт | |||||||||||
| №1 | 192.168.1.201 | 255.255.255.0 | 192.168.1.1 | 8201 | 5541 | 1025 | |||||||||||
| №2 | 192.168.1.202 | 8202 | 5542 | ||||||||||||||
| №3 | 192.168.1.203 | 8203 | 5543 | ||||||||||||||
Как видно из таблицы, отличаются в сетевых настройках видеокамер только IP, HTTP порт и RTSP порт. При этом отличие заключается только в последней цифре, которая и говорит о присвоенном номере видеокамере. Для видеокамеры номер 4, IP будет иметь вид - 192.168.1.204, HTTP порт - 8204 и RTSP порт - 5544, и так далее.
Завершив настройку IP-видеокамер, Вы практически создали локальную сеть видеонаблюдения. Достаточно видеокамеры подключить к компьютеру через свитч (коммутатор) по приведенной вначале статьи схеме. Но для того, чтобы появилась возможность просматривать видеоизображение с видеокамер из любой точки, где есть доступ к Интернету необходимо вместо коммутатора использовать роутер (маршрутизатор) и получить у провайдера услуг Интернет белый статический IP адрес.
Настройка роутера для системы видеонаблюдения
Для работы в системе видеонаблюдения был выбран недорогой, проверенный временем, роутер (маршрутизатор) модели ZyXEL Keenetic Start. Как показало время, выбор оказался удачным. Роутер стабильно работает без зависаний уже более полгода.
Пошаговую инструкцию по настройке роутера ZyXEL Keenetic Start я приводить не стал, так как в Интернете есть много сайтов, где представлены пошаговые инструкции. Ограничусь только описанием особенностей настройки для системы видеонаблюдения.
Для настройки роутера необходимо подключить его к компьютеру или ноутбуку с помощью LAN кабеля, входящего в комплект роутера. Если LAN кабеля в наличии нет, то его можно сделать самостоятельно. Один конец кабеля вставляется в сетевой разъем компьютера, а второй в любой из LAN разъемов желтого цвета роутера (Домашняя сеть). К остальным LAN разъемам роутера нужно подключить ранее настроенные IP-видеокамеры. Далее необходимо подать на роутер и видеокамеры питающее напряжение.

Если роутер ранее работал в другой сети, то перед его настройкой необходимо сбросить прежние настройки. Для этого в роутере слева от LAN разъемов предусмотрена скрытая кнопка «Сброс», на которую можно нажать, например, пишущим концом шариковой ручки. Для перезапуска роутера в случае зависания достаточно удерживать кнопку нажатой три секунды. Если к кнопке подобраться сложно, то перезагрузку роутера можно выполнить, вынув адаптер питания из питающей сети на время более 15 секунд. Для полного удаления всех ручных настроек роутера кнопку «Сброс» нужно удерживать более 10 секунд.
Для входа в административную панель управления ZyXEL Keenetic Start нужно запустить любой браузер и в его адресную строку ввести IP адрес роутера - 192.168.1.1 или my.keenetic.net и нажать Enter. По умолчанию все роутеры имеют IP 192.168.0.1 или 192.168.1.1. Точно узнать IP для конкретного роутера можно из наклейки на его корпусе снизу.
Если роутер подключается впервые, то сразу откроется окно настроек, в котором нужно выбрать режим ручной настройки, нажав кнопку «Веб-конфигуратор». Сразу откроется окно, в двух полях которого нужно ввести придуманный Вами пароль. По умолчания для всех роутеров ZyXEL установлен логин - admin, пароль - 1234. После нажатия на кнопку «Применить», всплывет окно для ввода логина и придуманного Вами пароля. После введения логина и пароля, и нажатия кнопки «Ок» Вы попадете на главную страницу интерфейса роутера.

На скриншоте представлено изображение главной страницы настроенного роутера ZyXEL Keenetic Start во время работы системы видеонаблюдения из трех видеокамер.
При первом включении роутера записи под надписью «Действующее подключение к интернету» кроме серверы DNS могут отсутствовать. Картинка как на фотографии должна будет появиться в роутере после его правильной настройки. Адрес IPv4 (135.135.135.135), Маска подсети (255.255.255.255) и Адрес сервера (135.135.129.1) должен предоставить провайдер.

На следующем шаге нужно перейти в закладку «Домашняя сеть». IP адрес домашней сети должен быть как у роутера по умолчанию 192.168.1.1. Маска подсети 255.255.255.0. В «Списке подключенных устройств» должны автоматически появиться подключенные к роутеру IP-видеокамеры.
Перейдя в закладку «Wi-Fi Клиенты», можно включить или выключить точку доступа Wi-Fi. В данной системе видеонаблюдения подобная функция не нужна. Поэтому с точки зрения безопасности сети и экономии электроэнергии доступ к роутеру по Wi-Fi отключен.

Для удаления или добавления устройств необходимо нажать на пиктограмму внизу страницы в виде двух мониторов, Вы попадете в закладку «Устройства», где тоже будет присутствовать перечень подключенных к роутеру устройств в виде ранее присвоенных IP видеокамерам при настройке. IP 192.168.1.35 является динамическим, и присваивается автоматически подключенному к роутеру компьютеру.

Далее нужно перейти в закладку «Параметры IP» и проверить, какие установлены значения параметров. Если иные, чем на скриншоте, то следует их откорректировать.
Как пробросить порты
для организации удаленного видеонаблюдения через Internet
Для получения возможности удаленного видеонаблюдения через Интернет нужно выполнить заключительную настройку роутера, пробросить 80 HTTP Port (для возможности просмотра видео через браузер Internet Explorer) и 5050 Device Port (для организации RTSP потока) с роутера к IP-видеокамерам.

Для проброса портов необходимо нажать на пиктограмму внизу страницы в виде щита «Безопасность». Откроется закладка «Трансляция сетевых адресов». Далее нужно нажать на кнопку «Добавить правило» и в появившемся окне прописать параметры, как на скрине, для доступа из Интернета к панели роутера admin. Сохранить значение и всплывшее окно закрыть.

Далее нужно «Добавить правило» для видеокамеры номер 1 для возможности удаленного видеонаблюдения через браузер Internet Explorer.

Для организации RTSP потока с камеры номер 1 для возможности удаленного просмотра видео, например с помощью видеопроигрывателя VLC, нужно еще одно «Добавить правило», прописав в окошке параметры, как показано на скрине.

Для камеры 2 и 3 необходимо тоже добавить по два правила, аналогичных камере номер 1. В результате перечень “Правила трансляции сетевых адресов (NAT)» должен принять вид, как на фотографии.
Теперь система онлайн видеонаблюдения двора через Интернет на базе IP-видеокамер проверена и настроена. Осталось только ее смонтировать на стенах дома и запустить в эксплуатацию.
Монтаж системы уличного видеонаблюдения
Монтаж системы видеонаблюдения выполняли специалисты нанятой по договору фирмы. Благодаря уже установленному вдоль всей внутренней стены дома коробу для кабелей строителями при капитальном ремонте фасада дома, прокладка проводов от видеокамер к боксу не представляла большой трудности.
Конструкция короба представляет собой закрепленные на стене параллельно два деревянных бруска, к которым с помощью саморезов закреплены профилированные полосы кровельного оцинкованного железа. В случае необходимости проложить новый кабель, достаточно открутить саморезы и заправить его в короб.

На стене видеокамеры закреплены с помощью дюбелей и саморезов. Соединение проводов, идущих от видеокамер, с магистральными кабелями выполнено с помощью клеммных колодок в распределительных коробках. Магистральный кабель, проложенный вне короба, спрятан в гофрированную пластиковую трубку. На фотографии показан внешний вид закрепленной на стене видеокамеры №3. Две другие видеокамеры закреплены аналогичным способом.

От короба магистральные кабели заведены в металлическую коробку-бокс, закрепленную на стене под потолком в одном из подъездов дома. Коробка неприметна и хорошо маскируется среди других коробок, установленных на стенах провайдерами интернета и кабельного телевидения. При выборе места установки коробки необходимо учесть возможность подвода к ней питающего напряжения переменного тока 220 В и кабеля витых пар интернет-провайдера.

Если открыть крышку бокса, то перед глазами появится картина, как на фотографии. На дне коробки лежит блок питания, выше него закреплен роутер, а справа вверху двойная розетка для подключения приборов к электрической сети.
Как видно монтаж в боксе выполнен небрежно. Особенно мне не понравилось, что соединение проводов кабеля подачи питающего напряжения на видеокамеры с проводами блока питания выполнено методом скрутки. Тут следовало применить клеммные колодки. Но, как показала практика эксплуатации, на работоспособность системы видеонаблюдения такой монтаж не повлиял.
Способы видеонаблюдения через Интернет на компьютере
Наблюдать трансляцию с IP-видеокамер на компьютере или ноутбуке с операционной системой Windows можно несколькими способами: с помощью браузера IE (Internet Explorer), широко распространенного бесплатного медиапроигрывателя VLC или специальной программы HeroSpeed CMS.
Просмотр видео с помощью стандартного браузера Internet Explorer
Необходимо запустить браузер Internet Explorer и в адресной строке прописать IP адрес видеокамеры, для нашего случая 135.135.135.135:8201. 135.135.135.135 это IP, который выдал провайдер, 8201 – это HTTP порт, который был нами присвоен видеокамере №1 при ее настройке. Всплывет окно с предложением ввести логин и пароль. После введения логина, пароля и нажатия кнопки «Войти» загрузится панель видеокамеры с изображением. Если кликнуть быстро два раза по изображению, оно займет весь экран монитора.
Если после введения IP в браузере появилось страница в синих тонах, то нужно выполнить действия, описанные выше в разделе «Настройка видеокамер для системы видеонаблюдения».
Просмотр видео с помощью бесплатного медиапроигрывателя VLC
Если медиапроигрыватель VLC на компьютере не установлен, то необходимо скачать из Интернета его дистрибутив и установить. Инсталляция VLC проходит в автоматическом режиме и трудностей не представляет. После установки нужно запустить проигрыватель, нажать закладку «Медиа» и в выпадающем меню выбрать «Открыть URL». В окошко всплывшего окна ввести следующий адрес: rtsp://135.135.135.135:5541/0. 135.135.135.135 это IP, который выдал провайдер, 5541 – это номер ранее назначенный нами RTSP порта камеры №1, 0 – является обязательным только для считывания RTSP с IP-видеокамеры ROKA R-2020. Для других моделей видеокамер после слеша требуется прописывать другой параметр, который назначен производителем камеры.
Просмотр и запись видео с помощью специальной программы HeroSpeed CMS
Программа HeroSpeed CMS является специализированной клиентской программой для работы в системах видеонаблюдения и подходит для работы с IP-видеокамерами многих производителей. Обычно в комплекте с видеокамерой имеется CD диск, на котором имеется программа для данной видеокамеры от производителя. В настоящее время производитель обычно указывает ссылку на сайт, с которого можно скачать необходимое программное обеспечение.

HeroSpeed CMS позволяет одновременно выводить на экран монитора и записывать на жесткий диск видео со всех видеокамер системы видеонаблюдения. Программа имеет множество настроек и поддерживает много языков. Правда, перевод на русский язык сделан довольно непрофессионально.

Для того чтобы программа начала показывать видео необходимо внести параметры связи. Для этого нужно нажать левую пиктограмму в виде списка на верхней панели, добавить все видеокамеры и внести их адреса. На фотографии показана панель, заполненная для видеокамеры №1. Где 135.135.135.135 IP, выданный провайдером, номер RTSP порта 5541 и номер HTTP порта 8201. С остальными настройками легко разобраться самостоятельно.
После того, как система видеонаблюдения заработала, останется только выполнить более точное кадрирование и фокусировку видеокамер.
Как видите разработать и установить систему онлайн видеонаблюдения двора через Интернет на базе IP видеокамер после ознакомления с представленной статьей вполне можно выполнить самостоятельно.