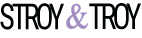Как в ноутбуке заменить, или установитьвторой жесткий диск hdd или ssd вместо dvd привода
На жестком диске, который еще называют винчестером, объемом 250 Гб, установленном в моем ноутбуке Samsung-R719 из-за постоянного сохранения вновь отснятых фотографий, музыки и видео стало не хватать места. Встал вопрос выбора нового жесткого диска большего объема для его замены.

Еще вопрос выбора нового жесткого диска может возникнуть в случае его отказа из-за старения, нанесенного на диски магнитного покрытия или отказа электронной платы. Сервисные центры ремонтом жестких дисков не занимаются.

Жесткий диск HDD (Hard Disk Drive) или современный его аналог твердотельный накопитель SSD (Solid State Drives) в компьютере или ноутбуке предназначен для записи, хранения и считывания информации. Без устройства сохранения информации любое компьютерное изделие полноценно работать не сможет.
Как правильно выбрать жесткий диск для ноутбука
Для правильного выбора жесткого диска для ноутбука в первую очередь необходимо определиться с его основными техническими характеристиками, такими как:
Видео: Замена DVD привода на дополнительный SSD/HDD на ноутбуке
- Объем жесткого диска;
- Способ хранения информации (HDD или SSD);
- Тип разъема (интерфейса), с помощью которого жесткий диск подключается к ноутбуку;
- Форм-фактор (геометрические размеры).
Как выбрать объем жесткого диска
В настоящее время для хранения информационных данных в продаже есть только жесткие диски объёмом от 500 Гб. Такого объема винчестера в компьютере будет достаточно для установки всего необходимого программного обеспечения, хранения фотографий, музыки и собственного видео. Если необходимо содержать архив из фильмов, то потребуется уже винчестер объемом 1 Тб и более. При выборе жесткого диска следует учесть, что не все материнские платы поддерживают винчестеры объемом более 2 Тб.
Не стоит удивляться, если установленный в компьютер жесткий диск, например, объемом 1 Тб, при проверке будет иметь емкость 0,93 Тб. Дело в том, что компьютер обрабатывает информацию в двоичной системе, в которой 1 Гб = 1024 Мб, а производители указывают объем жесткого диска в десятичной системе (что не соответствует истине), считая, что 1 Тб = 1000 Гб. Своего рода маркетинговый прием, вводящий в заблуждение потребителей. В дополнение часть памяти винчестера используется системой компьютера для хранения служебной информации.
Как выбрать жесткий диск по способу хранения информации
В последнее время на рынке появился и становится популярным новый тип жесткого диска, в котором информация хранится не на магнитных дисках, а с помощью микросхем, которые широко используются в флешках, подключаемых к USB порту. Называются такие накопители твердотельными и кратко обозначаются SSD (Solid State Drives). Благодаря отсутствию механических узлов, твердотельные накопители SSD обладают большой скоростью работы и высокой надежностью. Но стоимость их более чем в два раза превышает стоимость традиционных HDD. Так что выбор полностью зависит от бюджета, выделенного на замену жесткого диска.
Существует третий, комбинированный тип жесткого диска для ноутбуков. На плате обыкновенного жесткого HDD диска дополнительно устанавливаются микросхемы SSD памяти, в которых хранится часто запрашиваемая системой компьютера информация. Это позволяет существенно увеличить скорость работы диска в целом при незначительном увеличении его стоимости.
При покупке жесткого диска для ноутбука при ограниченном бюджете рекомендую обратить внимание именно на комбинированный тип винчестера.
Как узнать тип интерфейса HDD ноутбука
Узнать тип интерфейса, установленного в ноутбук HDD можно двумя способами – информационным и механическим. При информационном способе нужно зайти в Панель управления ноутбука, далее в Перечень оборудования и узнать модель установленного жесткого диска. По номеру модели в Интернете легко найти технические характеристики, из которых можно узнать все параметры винчестера.
Механический способ более простой, так как не требует заниматься поиском и разбираться в технических характеристиках жесткого диска, достаточно под рукой иметь только отвертку с крестовым жалом. Сначала нужно закрыть все программы, выключить ноутбук и сложить его. Далее, перевернув ноутбук поместить его, чтобы не поцарапать крышку на мягкой поверхности. Обычно на всех съемных крышках ноутбука надписано, что под ними скрывается.
Внимание, перед снятием жесткого диска, SSD, DVD, планок памяти или любого другого устройства для исключения выхода из строя ноутбука в обязательном порядке необходимо его выключить, отключить адаптер питания от сети и вынуть аккумулятор.

Обычно аккумулятор в корпусе ноутбука фиксируется с помощью двух подвижных защелок, которые расцепляются перемещением по стрелке на крышке ноутбука связанных с ними бегунками. Оба бегунка нужно одновременно переместить по стрелкам на крышке и сдвинуть аккумулятор в сторону, как показано на фотографии, и его извлечь.

На крышке отсека, в котором установлен жесткий диск, имеется надпись HDD, а под ней стрелка в виде треугольника, показывающая в какую сторону нужно сдвинуть крышку, чтобы снять ее после откручивания расположенных на ней винтов.

Для расчленения разъема на жестком диске имеется язычок из толстого пластика. Нужно взяться за него и сдвинуть диск, как продемонстрировано на фотографии, в сторону от разъема.

После изъятия жесткого диска из ноутбука, стало очевидно, что для подключения винчестера используется последовательный интерфейс SATA типа Serial-ATA. На фото изображен этот тип разъема, с помощью которого сегодня в подавляющем большинстве ноутбуков, вне зависимости от производителя, подключен жесткий диск.

А так разъем Serial-ATA выглядит на жестком или SSD диске. Ранее в ноутбуках для подключения жестких дисков применялся разъем типа IDE.

Разъем IDE представляет собой множество выступающих из основания двух рядов штырей-контактов, как на фотографии, поэтому его легко отличить от разъема Serial-ATA.
Скоростные характеристики интерфейса спецификации SATA Revision
Для подключения жестких дисков в компьютерах используются разъемы Serial-ATA одной из трех спецификаций.
| Таблица скоростных характеристик интерфейса SATA | |||
|---|---|---|---|
| Спецификация | Частота шины ГГц | Пропускная способность Гбит/сек | Скорост записи-чтения Мбайт/сек |
| SATA Revision 1.0 | 1,5 | 1,2 | 150 |
| SATA Revision 2.0 | 3,0 | 3,0 | 300 |
| SATA Revision 3.0 | 6.0 | 6,0 | 600 |
Разъемы SATA всех спецификаций взаимозаменяемые. Например, твердотельный диск SSD с разъемом SATA 3.0 можно установить в ноутбук, в котором разъем SATA 1.0. В таком случае максимальная скорость передачи информации будет ограничена возможностью передачи данных разъема SATA 1.0.
Спецификация разъема определяет только его возможности, а реальная скорость записи-чтения определяется техническими характеристиками жесткого диска, установленного в ноутбуке. Например, современный, один из лучших жестких дисков Seagate емкостью 3 Тб имеет максимальную скорость чтения записи больших объемов информации всего 150 Мбайт/с, а небольших файлов всего 1 Мбайт/с. Таким образом, любой жесткий диск обеспечит максимальную скорость обмена данными вне зависимости от спецификации интерфейса SATA компьютера.
Другое дело, если в компьютер устанавливается твердотельный SSD. В некоторых моделях скорость чтения-записи составляет до 550 Мбайт/секунду. Для реализации такой скорости понадобится интерфейс только спецификации SATA Revision 3.0.
Как определить форм-фактор жесткого диска
Форм-фактор определяет стандартные геометрические размеры жесткого диска. В ноутбуках можно встретить винчестеры форм-фактора 2,5” (ширина 69,9 мм) с толщиной корпуса 7, 9,5 или 15 мм. Как правило, производители в ноутбуки устанавливаю жесткие диски форм-фактора 2,5” толщиной 9,5 мм.
Видео: ОБЗОР: Карман для SSD-HDD диска (вместо CD-DVD) для ноутбуков Lenovo 3000 серия G, DELL 14R и других

Форм-фактор жесткого диска можно узнать из технических характеристик модели или измерять толщину диска любой плоской линейкой или штангенциркулем.
Дополнительные технические характеристики
SSD жестких дисков
Для правильного выбора нового жесткого диска вполне достаточно учесть его технические характеристики, перечисленные выше. При выборе для замены твердотельного SSD диска необходимо дополнительно обратить внимание на тип микросхем памяти, на основе которых изготовлен твердотельный диск, так как от этого зависит ресурс его работы.
Типы микросхем памяти SSD жестких дисков
В SSD дисках производители устанавливают микросхемы памяти одного из трех типов:
- TLC – самый дешевый тип памяти c ресурсом перезаписи не менее 1000 циклов;
- MLC – оптимальный вид памяти для домашнего компьютера с ресурсом перезаписи не менее 3 000 циклов;
- 3D NAND – самая дорогая и быстрая память с ресурсом перезаписи более 10 000 циклов.
На первый взгляд кажется, что 3000 циклов перезаписи на диск мало, но если сделать расчет, то для SSD диска объемом 240 Гб этого ресурса памяти хватит на десятки лет интенсивной эксплуатации.
Например, в моем компьютере установлен SSD диск объемом 240 Гб. На ноутбуке я ежедневно работаю и дополнительно на него круглосуточно ведется запись с трех видеокамер уличного видеонаблюдения высокого разрешения.
Рассчитаем реальный ресурс перезаписи SSD диска: - 240 Гб 3000 циклов = 720 000 Гб = 720 Тб. В сутки записывается не более 30 Гб видео и другой информации, за год получается менее 10,8 Тб. Поделим ресурс диска на годовой объем записи: 720/10,8=66 лет.
Расчеты показали, что твердотельный SSD диск, собранный из микросхем любого типа памяти, в домашнем компьютере раньше устареет морально, чем выработает свой ресурс.
Как перенести систему и файлы
в ноутбуке со старого жесткого диска на новый диск
Определившись с основными техническими параметрами жесткого диска, которые гарантируют возможность его установки в ноутбук, можно приступать к его выбору и приобретению.
На новых жестких дисках не установлена система Windows и после подключения его к ноутбуку необходимо будет установить Windows все программное обеспечение, необходимое для работы. Это довольно трудоемкий процесс, так как требует внимательности, терпения и много времени.
Задачу можно упростить с помощью специальных программ для клонирования жестких дисков, например, Paragon Drive Copy. Программа поддерживает русский язык и с ней разберется любой пользователь ноутбука.
Для того чтобы воспользоваться Paragon Drive Copy ее необходимо установить на старый жесткий диск, подключить новый диск к ноутбуку, запустить программу клонирования и дождаться, пока вся информация не будет скопирована. Затем новый диск установить в ноутбук и можно на нем, сразу работать, как будто жесткий диск и не менялся.
Как к ноутбуку подключить второй жесткий диск
Для переноса системы и файлов (клонирования) со старого диска необходимо к ноутбуку подключить одновременно два жестких диска, что не предусмотрено его конструкцией. Для решения этой задачи доступны два способа:
- Использовать специальный контейнер-адаптер в виде внешнего бокса;
- Установить вместо DVD привода контейнер-адаптер, который позволит дополнить ноутбук вторым жестким диском.
Оба варианта равноценны и все зависит от дальнейших планов использования старого жесткого диска. Если Вы планируете снятый жесткий диск использовать как USB флешку для хранения и возможности переноса большого объема информации, то следует приобрести внешний контейнер-адаптер. А если жесткий диск требуется для расширения суммарного объема для хранения информации на ноутбуке, то потребуется вместо штатного DVD привода установить контейнер-адаптер.
Мне пришлось воспользоваться обоими вариантами. Несколько лет назад, когда понадобилось увеличить объем жесткого диска, а DVD привод еще был востребован, пришлось купить внешний USB контейнер-адаптер в виде выносного бокса. И второй раз, когда захотелось с целью увеличения производительности ноутбука и увеличения объема хранения информации заменить механический жесткий диск на SSD диск. DVD привод был уже не нужен и вместо него в ноутбук был установлен контейнер-адаптер для второго жесткого диска.
Как к ноутбуку подключить второй жесткий диск
с помощью USB контейнера-адаптера
На рынке представлен большой ассортимент контейнеров-адаптеров в виде внешнего бокса, которые предназначены для подключения жесткого диска к ноутбуку через его внешний USB интерфейс.

При выборе главное, чтобы форм-фактор и внутренний интерфейс адаптера соответствовали форм-фактору и интерфейсу жесткого диска. Встречаются и переходники, с помощью которых жесткий диск подключается непосредственно к разъему ноутбука. Они стоят меньше, но в эксплуатации неудобные так как, случайно задев, такой переходник легко сломать.

Контейнер-адаптер жесткого диска представляет собой пластмассовый или металлический бокс с внешним мини-USB разъемом и светодиодом индикатора работы. Подключается контейнер-адаптер к компьютеру с помощью стандартного гибкого шнура с разъемами на концах мини-USB и USB.
Так как жесткие диски форм-фактора 2,5 дюйма потребляют небольшой ток, то мощности, которую обеспечивает шина USB ноутбука вполне достаточно и дополнительного источника питания не требуется.

Для установки жесткого диска в контейнер-адаптер необходимо снять с него крышку, разместить в нем жесткий диск и надвинуть его на интерфейсный разъем. После этого закрыть крышку и с помощью стандартного USB шнура подключать контейнер-адаптер к компьютеру. Теперь дополнительный винчестер станет работать, как привычная для всех USB флешка. Благодаря использованию контейнера-адаптера появится возможность оперативно подключать жесткий диск к любому ноутбуку или стационарному компьютеру.
Как в ноутбук установить второй жесткий диск вместо DVD привода
На сегодняшний день DVD диски утратили свою актуальность, и установленные в ноутбуки оптические DVD приводы только собирают пыль. Для расширения технических возможностей ноутбуков промышленность освоила выпуск специальных адаптеров, которые позволяют вместо бесполезного DVD привода установить в ноутбук второй жесткий диск.

Форм-фактор и интерфейсный разъем у всех DVD приводов, устанавливаемых в ноутбуки одинаковый, а толщиной они встречаются 9,5 мм и 12,7 мм. Поэтому прежде, чем приобретать адаптер следует узнать толщину установленного в Ваш ноутбук DVD привода.
Определить размеры DVD привода можно двумя способами. Зайти в «Диспетчер устройств» компьютера и по модели привода в интернете найти его технические характеристики. Но целесообразнее извлечь привод из ноутбука и измерять его толщину, так как заодно можно будет изучить, как привод устроен, и разобраться, как он извлекается.

Для извлечения DVD привод из корпуса ноутбука нужно открутить с помощью крестовой отвертки всего один винт, который находится со стороны нижней крышки ноутбука в районе размещения привода. Обычно рядом с этим винтом имеется надпись ODD и стрелка, указывающая на головку винта. После этого привод легко вынимается.

Так как толщина адаптеров для жестких дисков отличается значительно, то ее легко определить на глаз, но чтобы не ошибиться, лучше измерить любой линейкой или штангенциркулем. Измерение с помощью штангенциркуля размера DVD привода установленного в моем ноутбуке Samsung-R719 показало, что его толщина составляет 12,7 мм.
Где можно купить адаптер для замены DVD привода
После определения форм-фактора DVD привода установленного в отсеке ноутбука можно заняться приобретением адаптера. В магазинах компьютерной и цифровой техники имеется большой выбор китайских адаптеров жестких дисков для установки вместо DVD привода стоимостью в районе $15.

Точно такие адаптеры, сделанные в Китае можно приобрести в онлайн магазине Алиэкспресс по цене $4, правда придется подождать доставку от месяца до двух.
Мой выбор пал на адаптер из алюминиевого сплава, так как жесткий диск во время работы нагревается, а металл лучше отводит тепло. Способ фиксации жесткого диска в адаптере был выбран винтовой, как более надежный. Через 40 дней после оплаты заказа адаптер был получен на почте. При вскрытии мягкой упаковки и внимательном осмотре дефектов обнаружено небыло. В посылке еще была маленькая крестовая отвертка.
Замена DVD привода адаптером с жестким диском
Прежде чем устанавливать жесткий диск в адаптер нужно выполнить подготовительные работы, которые заключаются в переносе уголка с резьбовым отверстием и лицевой панели с DVD привода на приобретенный адаптер.

Уголок с резьбовой буксой для фиксации DVD привода в корпусе ноутбука расположен рядом с его интерфейсным разъемом и закреплен с помощью двух винтов. На адаптере уголок отсутствовал, но имелись в требуемом месте два отверстия с резьбой.

Поэтому пришлось уголок снять с DVD привода и соблюдая ориентацию закрепить на адаптере с помощью отвинченных винтов.

Декоративная пластиковая панель, установленная на купленном адаптере (на фотографии нижний) по форме и размеру, отличалась от панели, установленной на DVD приводе ноутбука. Поэтому, чтобы не появились большие щели и не нарушался внешний вид ноутбука пришлось снять панель с корпуса DVD привода и установить ее на корпус адаптера для жесткого диска.

На фотографии изображен ноутбук, в который установлен адаптер с лицевой панелью, которую установил производитель. Как видно, внешний вид ноутбука не радует глаз.
Смена панели несложная задаче, если знать где находятся защелки и как их отжать. Снимать панель лучше сначала с адаптера, так как она больше не понадобится и если случайно сломаются защелки, то это не приведет к нежелательным последствиям.

В DVD приводе, вынутом из ноутбука, выдвижной лоток для установки дисков, на котором крепится лицевая панель, утоплен, и добраться до защелок в таком его положении невозможно. Но для его выдвижения на панели предусмотрено небольшое отверстие, в которое достаточно на пару сантиметров надавливая засунуть металлический стержень, например иголку или выпрямленную канцелярскую скрепку.

Декоративная лицевая панель на выдвижном лотке DVD привода фиксируется с помощью двух защелок. Одна защелка, показанная на фотографии, находится на краю правой стороны панели. Для освобождения защелки достаточно лезвием отвертки надавить на нее в предусмотренной для этого выемке.

Вторая защелка находится на противоположной стороне панели и немного удалена от ее торца. Она освобождается от зацепления таким же способом.
Лицевая панель с адаптера снимается аналогично. После ее снятия нужно установить снятую лицевую панель с DVD привода на адаптер и можно устанавливать жесткий диск.

После установки жесткого диска его нужно закрепить в адаптере, завинтив четыре винта которые уже частично вкручены в корпус адаптера. Винты нужно завинтить таким образом, чтобы они не выступали, иначе будет невозможно вставить адаптер в отсек ноутбука.

В данной модели адаптера для жесткого диска слева от SATA имеется переключатель для адаптации жестких дисков разных производителей:
- A: for HP/Cony;
- B: for Dell/IBM;
- C: for Other Brand.
Устанавливался жесткий диск Seagate, которого в перечне небыло, поэтому наугад движок переключателя был установлен в положение В.

Адаптер для жесткого диска подготовлен для установки вместо привода DVD, и настало время вставить его в отсек ноутбука.

Адаптер без усилий полностью вошел в отсек ноутбука, и лицевая панель слилась с корпусом, точно также как и лицевая панель ранее стоявшего DVD привода. Осталось только закрепить адаптер, закрутив один винт на дне ноутбука и можно проверять работу жесткого диска.

После установки аккумулятора, включения компьютера система Windows опознала адаптер, установила драйвер, и разделы дополнительного жесткого диска стали доступны для работы. При записи и чтении со второго жесткого диска на панели адаптера помигивал светодиод синего цвета, а в режиме сна светил постоянно.
Благодаря установке в ноутбук адаптера для жесткого диска вместо бесполезного DVD привода появилась возможность хранить до 1,1 Тб информации. В дополнение, благодаря размещению системных файлов Windows и хранению часто используемой информации на SSD диске, акустический шум, который раньше излучал жесткий диск, исчез, и ноутбук сал работать практически бесшумно.